- 前回のあらすじ
- RufusでBootable USB mediaをつくる
- 再びBIOSへ
- 立ち上がったインストーラー
- Raspberry PI OS desktopはDebian 11 (Bullseye)ベースのOS
- Raspberry PI OS (Desktop)
前回のあらすじ
Windows11を動かすには非力なASUSノートPCにRaspberry PI OS Desktopをインストールする試みは、ことごとく失敗に終わった。結局、巷のウェブサイトで言われているようにRufusを利用してBootable USB mediaを作るのが「正しい道」であることを思い知ったのである。
RufusでBootable USB mediaをつくる
RufusもWindowsアプリである。しかも、マイクロソフトストアから購入するタイプのアプリではない。だが、Sモードを捨て去った我々には、もう怖いものはないのである。平然とRufusのHPからダウンロードして起動する!(起動する前に、bootable mediaにしたいメディアを接続しておくべきである。今回、我々は、FAT32にフォーマットされ、Raspberry PI OS DesktopのisoファイルをmacOSからコピーして転送するのに利用したUSB flash memoryをそのまま利用することにした。)
Rufusを使ったBootable USB mediaの作り方はいろいろなページで解説されているので、ここでは詳細は省略する。大事なのは、最初の項目「デバイス」というのが、bootable mediaにするメディア(我々の場合は、USB Flash memory)であり、次の項目「ブートの種類」に(開けなかった)isoファイルを指定することである。MBRをセットすることで、このメディアをbootable mediaにすることができる。
設定を終了した後にスタートボタンを押すと、メディアへの書き込みが始まる。そして終了とともに「bootable USB media」が完成である。これを挿したままにして再起動し、F2を押したまましばらく待つとBIOSに入ることができる。もしbootable USB mediaの作成が成功し、今回購入したASUSノートPCがeMMC以外のメディアからのブート可能な設計になっているならば、BIOSでブートするメディアの選択が可能になっているはずである。そして、もしそうなっていなければ、このASUSマシンではWindows 11以外のOSはインストールできないということになる。果たしてどうなるだろうか?
再びBIOSへ
ここでコケたらもう先はない。緊張とともにF2を押してBIOSへ入る。そしてBoot priorityのセクションを見ると...やった!USB flash memoryのPNYが認識されている。PNYというのはメーカーの名前である。マウスを利用して順番を入れ替え、eMMCより先にPNYのMBRを見に行くように設定する。

これで、今回購入したASUSノートPCはUSB mediaからブートすることが可能なモデルであることが確認できた。つまり、SDカードからも起動が可能であるということである。これでHackintoshに格上げすることが理論上可能になった。まずは一安心である。とはいえ、今はまだRaspberry PI OS Desktopがインストールできるかどうかも定かではない。ぬか喜びにならぬよう、慎重にやらねばならぬ。
PNYからブートするように設定した後は、その設定を保存して、再度リブートである。
立ち上がったインストーラー
うまくいけば、USB flash memoryに書き込んだRaspberry PI OS desktopのインストーラーが起動するはずである。 しばらく待っていると、下の画面が現れた。成功である!

上から三つ目のGraphical installを選んでしまったが、ASUSノートPCに付属のタッチバッドによるマウス機能は、インストーラーで動いてくれないので、むしろテキストベースで進む、単なる「install」の方が良かったと思う。しかし、Enterキーを押し続ければいいだけでなので、Graphical installでも一応は問題なくインストール作業を進めることができる。

こうして、Raspberry PI OS Desktopのインストールが始まったのである。
Raspberry PI OS desktopはDebian 11 (Bullseye)ベースのOS
インストーラーには「Debian 11」とある。これはBullseyeと呼ばれるバージョンのLinux ディストリビューションである。

システムをインストールするのは、USB flash memoryであるPNYではなく、exFatにフォーマットしたSanDiskのSDカードを選択した(256GB)。
インストールは30分ほどで終了するのだが、途中で気になるメッセージが一回出た。それによると、無料で手に入らないドライバーが一つ必要なのだという。もしそのドライバーをもっているなら今のうちにUSBメモリなどを使ってシステムに保存してほしい、とも出た。検索してそれらしいファイルをUSBメモリに入れ、USBスロットに差し込んだ。しかし、このファイルではないらしく、エラーが出てしまう。仕方ないので、「ドライバーを持っていない」という欄をチェックして先に進むことにした。この問題は後で大きな問題となる。
こうして、一応ファイルの転送はすべて終わり、ドライバーも可能な限り設定され、Raspberry PI OS Desktopのインストールは終了したのである。

continueボタンを押すと、ステータスバーが途中まで動いてフリーズしてしまう。10分ほど待ったがまったく進展がないので、電源ボタンを押して強制リブートさせた。特に問題は発生せず、ついにRaspberry PI OS Desktopが起動したのである!
Raspberry PI OS (Desktop)
まずは、SDカードのMBRに仕込んだGRUBというブートマネージャーが動く。Raspberry PI OSを起動することを選ぶ。ここで、Windows boot managerを選択するとeMMCにインストールされたwindows 11を立ち上げることができる。

しばらくすると、Raspberry PI OSが現れた。

初期設定(言語やロケールなど)を行うための画面が現れるが、必要な設定を淡々を行えばよい。難しいと感じた項目はなかった。
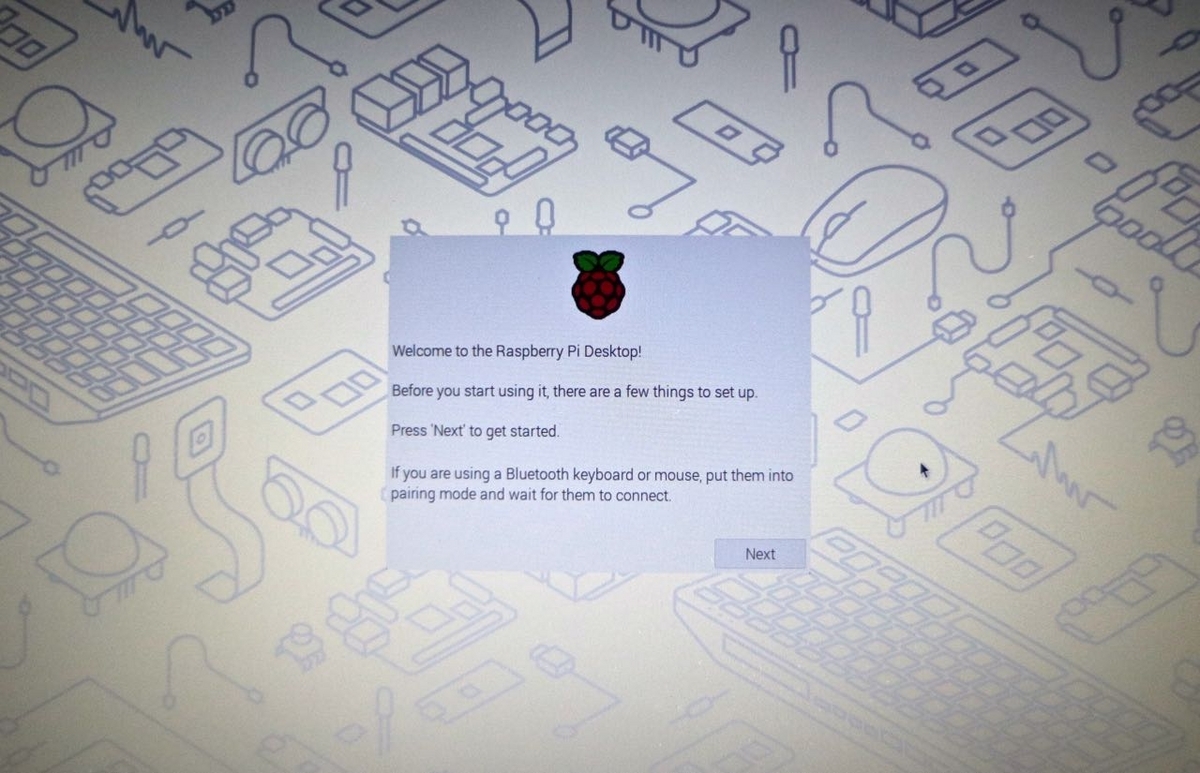
設定が終わったら、再々度リブートである。すると....

ついに完成である。ASUSマシンはゴミにはならなかった...と思ってWeb browser(Chromium)を立ち上げると、「ネットワークに繋がっていません」と出た。設定を試みるも、設定のしようがなかった。なぜなら、無料のWiFiのドライバーが手に入らなかったからである!つまり、インストールの途中で出たメッセージは、「このASUSマシンで利用されているWiFi機器をRaspberry PI OSで動かすためのドライバーが見つからなかったので、あらかじめ買って持っている人は別途インストールしておいてね」という意味だったのだ。
ネットワークに繋がっていなければ、セキュリティーは万全である。Sモードよりも安全だろう。......などと強がっている場合ではない。正直ネットワークに繋がっていないマシンなど「ゴミ同然」である。さて、どうすれば解決できるであろうか?